إذا قمت بتحديث جهاز الكمبيوتر الخاص بك من Windows 10 إلى Windows 11 ، فربما لاحظت أنه عند النقر فوق ارتباط لموقع ويب أو مستند PDF أو مجموعة متنوعة من أنواع الملفات الأخرى ، سيتم إرسالك الآن إلى متصفح Microsoft Edge . في الإصدار الجديد من Windows ، يبدو أن Microsoft أصبحت عدوانية بشكل خاص في دفع تطبيقاتها الخاصة إلى التطبيقات التي تم تثبيتها كإعدادات افتراضية قبل الترقية. بمعنى آخر ، أصبح Edge فجأة متصفحك الافتراضي.
عادةً ، في المرة الأولى التي تدخل فيها إلى متصفح آخر ليس Edge – على سبيل المثال ، Google Chrome – سيسألك المستعرض غير Edge عما إذا كنت ترغب في جعله الافتراضي بدلاً من ذلك. ومع ذلك ، أصبحت عملية تغيير الإعدادات الافتراضية في Windows 11 أكثر تعقيدًا مما كانت عليه في Windows 10. لذلك قد لا تحصل على هذا الطلب السهل – أو إذا قمت بذلك ، فقد يؤدي ذلك إلى وصولك إلى صفحة معقدة المظهر بعنوان “التطبيق> التطبيقات الافتراضية. ” في كلتا الحالتين ، إليك كيفية التبديل.
التبديل بين المتصفحات الافتراضية
إذا كنت لا تريد أن يكون Edge هو متصفحك الافتراضي ، وكان متصفحك المفضل لا يعرض إجراء التغيير نيابةً عنك – أو إذا كان يعرضك ولكنه أرسلك بدلاً من ذلك إلى صفحة “التطبيقات الافتراضية” – فإليك كيفية تبديل إفتراضي. في هذا المثال ، أنا أستخدم Google Chrome ، لكن هذا يجب أن يعمل مع أي متصفح قمت بتثبيته على نظامك.
- حدد الإعدادات> التطبيقات> التطبيقات الافتراضية – Settings > Apps > Default apps
- ضمن “تعيين الإعدادات الافتراضية للتطبيقات” “Set defaults for applications,” ، قم بالتمرير لأسفل إلى حيث تم إدراج المتصفح المفضل لديك أو اكتب الاسم في حقل “تطبيقات البحث” “Search apps” . انقر فوق التطبيق.

- سترى قائمة بالملفات المتعلقة بالمستعرض ، وضمن كل اسم ملف ، التطبيق المرتبط به حاليًا. في Windows 11 ، لا يمكنك ببساطة تغيير متصفحك الافتراضي بنقرة واحدة – يجب عليك تغيير المتصفح المعين لكل نوع ملف محدد.
- ابحث عن أنواع الملفات المخصصة لـ Edge ، مثل HTM و. HTML و HTTP و HTTPS وربما PDF (ما لم يكن لديك قارئ PDF تفضله). انقر فوق تلك التي تريد تغييرها.

قد تحصل على نافذة منبثقة “قبل التبديل” تحثك على تجربة Microsoft Edge – امض قدمًا وانقر على “التبديل على أي حال”. ستحصل على نافذة منبثقة بها تحديد “استمر في استخدام هذا التطبيق” “Keep using this app” في الأعلى والمتصفحات المثبتة الأخرى أدناه. انطلق وحدد البرنامج الذي تريد استخدامه. (اعلم أنه قد تكون هناك بعض أنواع الملفات التي لن تقدم متصفحك كبديل.)

هناك شيء آخر: إذا فتحت Edge لأي سبب ، فستحصل على النافذة المنبثقة المتوقعة التي تحثك على العودة إلى “إعدادات المتصفح الموصى بها”.
هذا لن يحل كل شيء
ولكن انتظر هناك المزيد. حتى بعد تبديل المتصفح الافتراضي إلى شيء آخر غير Edge ، ستظل تحصل على Edge كمتصفح مفضل لعدد من تطبيقات Windows. على سبيل المثال ، قم بإظهار جزء عنصر واجهة المستخدم الجديد في Windows 11 (من خلال النقر على أيقونة Widgets في شريط المهام ، تلك التي تبدو كنافذة ذات جزأين) ، وانقر فوق أحد عناصر الأخبار التي تظهر هناك – وسيفتح الرابط من خلال متصفح ميكروسوفت .
إذا وجدت هذا مزعجًا ، فقد يكون هناك إعداد لذلك. لفتح الروابط الخاصة بـ Edge ، عليك القيام بما يلي:
- اذهب إلى الإعدادات> التطبيقات> التطبيقات الافتراضية Settings > Apps > Default Apps. .
- قم بالتمرير لأسفل إلى أسفل حتى ترى “اختيار الإعدادات الافتراضية حسب نوع الرابط” “Choose defaults by link type.” .
- انقر فوق ذلك ثم في مربع البحث المسمى “تعيين الإعدادات الافتراضية لأنواع الارتباط” ، اكتب “Edge”.
- تحت عنوان “Microsoft-Edge” ، سترى “Microsoft Edge”. انقر فوق ذلك ، وسترى أي متصفحات أخرى يمكنك استخدامها لفتح تلك الروابط المتخصصة.
ومن المثير للاهتمام ، إذا قمت بتثبيت Chrome أو Firefox ، فلن تراها كخيارات. ولكن إذا قمت بتثبيت متصفح Brave ، فسوف تراه كخيار – وإذا قمت بتحديد ذلك ، فعندما تنقر فوق ارتباط أخبار في جزء Widget ، فسيظهر في Brave.

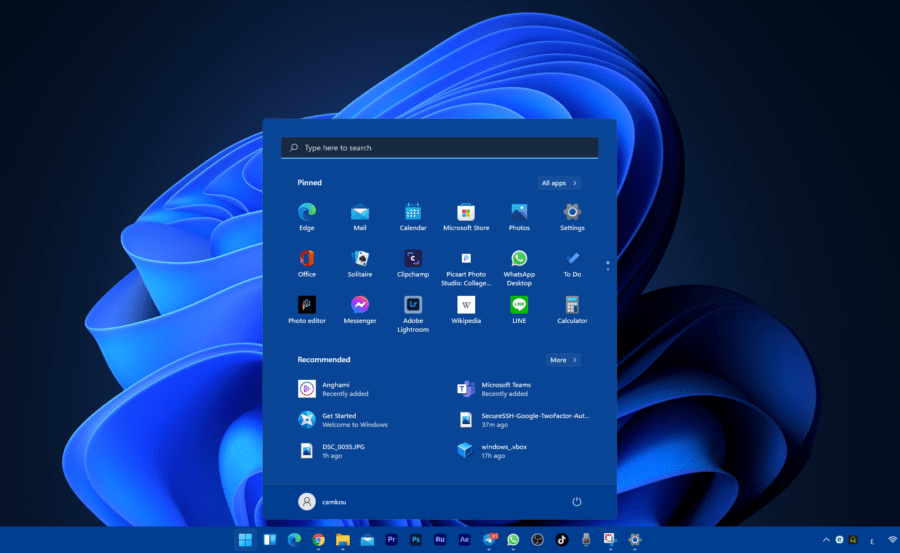

 اختفاء التعليقات في اليوتيوب يثير قلق صناع المحتوى: إليك الحقيقة الكاملة والحل (تحديث 2025)
اختفاء التعليقات في اليوتيوب يثير قلق صناع المحتوى: إليك الحقيقة الكاملة والحل (تحديث 2025) حل مشكلة فصل تطبيق Android Auto في شاشات السيارات الذكية
حل مشكلة فصل تطبيق Android Auto في شاشات السيارات الذكية كيفية حل مشكلة تسجيل الدخول في تطبيق “إنستا باي”
كيفية حل مشكلة تسجيل الدخول في تطبيق “إنستا باي” كيفية تغيير تردد الهوت سبوت على شاشات أندرويد السيارة لحل مشكلة الاتصال بـ Android Auto
كيفية تغيير تردد الهوت سبوت على شاشات أندرويد السيارة لحل مشكلة الاتصال بـ Android Auto