أصدرت Microsoft منذ ذلك الحين أحدث نظام Windows 11 وهو متاح الآن لبضعة أجهزة. منذ الإطلاق الرسمي لهذا النظام في الخامس من أكتوبر ، أصدرت Microsoft النسخة التجريبية من هذا النظام لبضعة أسابيع. الإصدار الثابت من هذا النظام متاح الآن والترقية إلى هذا الإصدار مجانية. ومع ذلك ، فإن الترقية المجانية لنظام التشغيل Windows 11 ليست منتشرة على نطاق واسع. هذا يعني أنه غير متاح مجانًا للعديد من الأجهزة. تعد الأهلية للحصول على Microsoft Windows 11 مجانًا أكثر صرامة من الجيل السابق.
وبالتالي ، سيحتاج المستخدمون غير المؤهلين للحصول على هذه الترقية مجانًا إلى طريقة للتغلب على الترقية. لحسن الحظ ، حتى إذا كان جهازك غير مؤهل ، فهناك طرق يمكنك من خلالها تثبيت نظام Windows 11. ومع ذلك ، فهذه ليست مهمة سهلة تمامًا لأن Windows 11 هو “أكثر Windows أمانًا” وفقًا لمايكروسوفت. لتثبيت هذا التحديث على الأجهزة غير المدعومة ، سيتعين عليك تجاوز عمليات التحقق من متطلبات الأمان والأجهزة في Windows 11. والنتيجة الضمنية لتجاوز فحوصات الأمان من Microsoft هي أنك لن تحصل على بعض تحديثات الأمان الخاصة بنظام Windows 11.
في هذه المرحلة ، يمكننا أن نقول بأمان أن استخدام الطريقة أدناه للحصول على Windows 11 مخصص لأولئك الذين يحتاجون بشدة إلى النظام. قبل مناقشة كيفية تثبيت Windows 11 على الأجهزة غير المدعومة ، هناك بعض الأشياء التي تحتاج إلى معرفتها
الأشياء التي يجب أن تعرفها قبل تثبيت WINDOWS 11 على الأجهزة غير المدعومة
منذ إصدار Windows 11 ، لم تكن الشركة واضحة في التعامل مع متطلبات تثبيت هذا النظام. كانت المتطلبات الأولية صارمة للغاية وحصلت الشركة على الكثير من ردود الفعل العكسية. بعد ذلك ، أبلغت الشركة المستخدمين أنه لن يكون لديهم أي عوائق. ومع ذلك ، يأتي هذا البيان مع “الشروط والأحكام”.

في صفحة الدعم الرسمية لـ Microsoft ، تقدم الشركة التفاصيل الكاملة لما يمكن توقعه عند تثبيت Windows 11 على الأجهزة غير المدعومة. إليك ما يمكن توقعه
- مشكلات التوافق: التوقع الأول هو أن Windows 11 سيواجه بعض مشكلات التوافق على الأجهزة غير المدعومة. منذ طرح النظام الجديد في السوق لبضعة أسابيع ، لم تقم Microsoft بإجراء اختبار مفصل للعديد من الأجهزة.
- تحديثات النظام: تدعي شركة Micorosft أن أي جهاز يقوم بتثبيت Windows 11 قبل توفره رسميًا لن يحصل على تحديثات مضمونة للنظام. سواء كان تحديثًا أمنيًا أو تحديثات رئيسية ، فقد لا تحصل هذه الأجهزة على أي منها.
كيفية تثبيت WINDOWS 11 على جهاز غير مدعوم
أولاً ، يجب عليك استخدام تطبيق Microsoft Health Check من Microsoft للتحقق مما إذا كان نظامك متوافقًا مع Windows 11. ستحتاج إلى تنزيل هذا التطبيق وتشغيله.
سيكشف التطبيق عن المكونات المسؤولة عن عدم الأهلية. بالإضافة إلى ذلك ، من المهم التحقق من نوع نظام التمهيد الخاص بك في Windows. علاوة على ذلك ، انتقل إلى تطبيق معلومات النظام في قائمة ابدأ. للقيام بذلك ، ابحث عن msinfo في قائمة ابدأ. في الجزء الأيمن ، انقر فوق ملخص النظام وتحقق من وضع BIOS. ما يجب أن تراه هو إما BIOS أو UEFI.

قبل بدء الترقية ، يجب أن يكون لديك فلاش USB سعة 8 جيجابايت (كحد أدنى). إذا كانت سعة محرك الأقراص أكثر من 8 جيجابايت ، فلا بأس بذلك. باستخدام Windows 11 ISO الرسمي و Rufus (تطبيق فلاش قابل للتمهيد) ، ستحتاج إلى إنشاء محرك أقراص USB قابل للتمهيد.
- الخطوة الأولى هي تنزيل Rufus (أحدث إصدار) من هنا . إذا كنت بحاجة إلى إستخدامه بدون تثبيت ، فيمكنك اختيار الإصدار المحمول
- انتقل إلى رابط التنزيل الرسمي لنظام التشغيل Windows 11 ISO
- انقر فوق “تنزيل” في قسم ” تنزيل صورة قرص Windows 11 (ISO)” وحدد Windows 11. انقر فوق الزر ” تنزيل Download “ الأزرق.
- اختر لغتك من ISO الخاص بك. انقر فوق ” تأكيد Confirm ” وسيبدأ التنزيل.

- بعد تنزيل ملف ISO ، افتح فلاش USB وقم بتنشيط Rufus
- سيكتشف Rufus محرك أقراص USB تلقائيًا. ومع ذلك ، إذا كان هو أو رأيت محرك أقراص مختلفًا محددًا ، فانقر فوق القائمة المنسدلة ضمن تسمية الجهاز ، وحدد محرك أقراص USB الخاص بك.
- ثم ، ضمن تسمية Boot Selection على اليمين ، انقر فوق الزر SELECT. حدد ملف Windows 11 ISO الذي تم تنزيله. سيقوم Rufus بتعبئة بقية الإعدادات. ومع ذلك ، قد تضطر إلى تغيير الإعدادات حسب اختيارك.
- حدد Extended Windows 11 في التثبيت (بدون TPM / no Secure Boot) في تسمية خيارات الصورة. هذا هو الإعداد الذي يسمح لك بتثبيت Windows 11 بدون فحوصات TPM.
- في ملصق مخطط التقسيم Partition Scheme ، إذا كان لديك نظام BIOS ، فحدد MBR . ومع ذلك ، إذا كان لديك نظام UEFI ، فحدد GPT . يجب أن ترى تسمية النظام المستهدف Partition Scheme تعكس وضع BIOS الخاص بك أثناء تبديل مخطط التقسيم.
- انقر فوق ابدأ لإنشاء USB قابل للتمهيد. سيستغرق الأمر بعض الوقت لكتابة الملفات على محرك أقراص USB. سترى تأكيدًا عند اكتمال العملية.

من هنا ، تكون بقية العملية سهلة ومباشرة. تحتاج فقط إلى فتح محرك أقراص USB بالجهاز وتشغيله. للتمهيد في Win11 USB القابل للتمهيد ، تحتاج إلى العثور على قائمة البوت الخاصة بجهازك من مفتاح خيارات التمهيد في النظام. يختلف هذا المفتاح باختلاف الأجهزة. عادة ، يكون هذا هو مفتاح الحذف Delete أو أحد مفاتيح الوظائف. بعد ذلك ، يجب أن تظهر قائمة التمهيد تماما كما تقوم بتثبيت أي نسخة ويندوز . عندما يحدث هذا ، حدد محرك أقراص USB ، واتبع إعداد تثبيت Win11.
N / B : يرجى ملاحظة أنه سيتعين عليك إزالة فحوصات أمان Win11 عن طريق تعديل Win11 ISO. إذا لم يتم ذلك ، فلن تعمل الترقية. ومع ذلك ، تحذر Microsoft من القيام بذلك لأنه يمكن أن يوقف النظام. وبالتالي ، يجب عليك التأكد من وجود نسخة احتياطية فعالة لجميع البرامج والبيانات ، وكذلك الأجهزة ، قبل المتابعة. ومع ذلك ، بعد تجاوز فحوصات الأمان ، ستظل بحاجة إلى وحدة معالجة مركزية 64 بت وإلا فلن تتمكن من تثبيت Win11.
استخدام WINDOWS 11 على أجهزة غير مدعومة
لا تتطلب طريقة الترقية هذه TPM ، وبالتالي ستكون جيدة للأجهزة القديمة التي تفتقر إلى TPM. ومع ذلك ، قد تضطر إلى الاستعداد لبعض المخالفات.
- هذا النظام هو نسخة مخففة من Win11
- يفتقر إلى حزمة Windows 11 الكاملة.
- قد لا تحتوي على بعض الميزات المهمة حقًا ومعظمها حالية / جديدة
- كما ذكرنا سابقًا ، لن تحصل على أي تحديثات أمان أو صيانة للنظام من الشركة . وهذا يعني أنه لن يكون هناك تحديث لنظام Windows
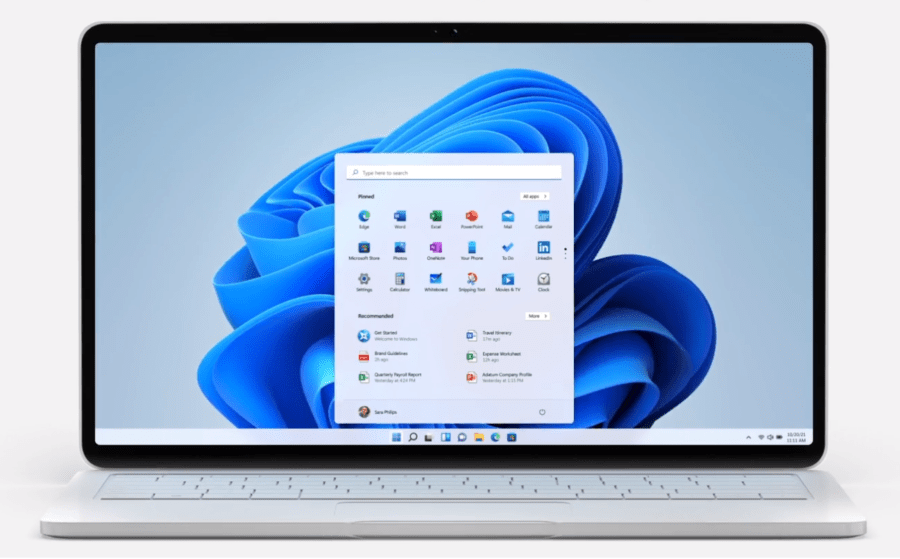



 اختفاء التعليقات في اليوتيوب يثير قلق صناع المحتوى: إليك الحقيقة الكاملة والحل (تحديث 2025)
اختفاء التعليقات في اليوتيوب يثير قلق صناع المحتوى: إليك الحقيقة الكاملة والحل (تحديث 2025) حل مشكلة فصل تطبيق Android Auto في شاشات السيارات الذكية
حل مشكلة فصل تطبيق Android Auto في شاشات السيارات الذكية نهاية الدعم المجاني لويندوز 10: ما الذي يعنيه ذلك للمستخدمين؟
نهاية الدعم المجاني لويندوز 10: ما الذي يعنيه ذلك للمستخدمين؟ كيفية حل مشكلة تسجيل الدخول في تطبيق “إنستا باي”
كيفية حل مشكلة تسجيل الدخول في تطبيق “إنستا باي”