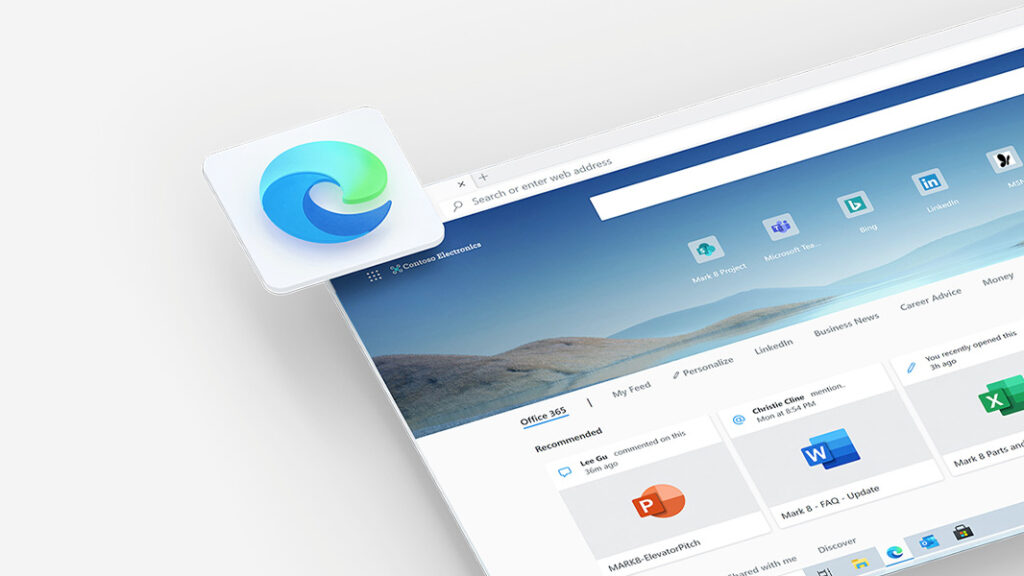تريد أن ترى المحتوى بأسرع ما يمكن عند الوصول إلى الصفحة. كلما طالت مدة تحميل الموقع ، زاد احتمال مغادرتك للموقع. بفضل ذاكرة التخزين المؤقت ، أصبحت تجربة التصفح أسرع. ولكن نظرًا لإنشاء ملفات ذاكرة التخزين المؤقت الجديدة ، عاجلاً أم آجلاً ، يمكن أن تشغل مساحة كبيرة في جهازك .
للحفاظ على تجربة التصفح بأفضل ما يمكن ، من الجيد مسح ذاكرة التخزين المؤقت على متصفح Edge الخاص بك حتى تتمكن أيضًا من تجنب المشكلات المتعلقة بالذاكرة المؤقتة. حتى إذا لم يكن لديك الكثير من الوقت لتجنيبه ، فلن يستغرق مسح ذاكرة التخزين المؤقت وقتًا طويلاً وسيجعل متصفحك يعمل بشكل أفضل.
كيفية حذف ذاكرة التخزين المؤقت بمتصفح مايكروسوفت إيدج
بمجرد فتح المتصفح ، انقر فوق النقاط الثلاث في أعلى اليمين. انقر فوق الإعدادات Settings .

بمجرد دخولك إلى الإعدادات ، انقر فوق الخصوصية والبحث والخدمات Privacy, search, and services على اليسار. قم بالتمرير لأسفل قليلاً ، وسترى قسم مسح بيانات التصفح Clear browsing data section. .

سيكون هناك زر اختر ما تريد مسحه. انقر فوقه ، وسترى خيارات متنوعة لما يمكنك مسحه. ضع في اعتبارك أنه إذا قمت بتسجيل الدخول إلى حسابك ، فسيؤدي ذلك إلى مسح ذاكرة التخزين المؤقت لجميع الأجهزة التي قمت بتسجيل الدخول إليها. قم بتسجيل الخروج من الأجهزة التي لا تريد مسح ذاكرة التخزين المؤقت فيها.

قم بإلغاء تحديد المربعات الخاصة بكل شيء تريد الاحتفاظ به. في الجزء السفلي ، سترى الحساب الذي سيتم تطبيق هذا السحب عليه. تأكد من محو ذاكرة التخزين المؤقت للحساب الصحيح. بمجرد أن تصبح على ما يرام ، انقر فوق الزر الأزرق مسح الآن. تأكد أيضًا من أنك حددت المسافة التي تريدها من Edge لمسح كل شيء.
انقر فوق خيار النطاق الزمني ، ويمكنك الاختيار من بين خيارات زمنية مختلفة مثل:

- الساعة الأخيرة
- 24 ساعة
- الأيام السبعة الماضية
- الأربعة أسابيع الماضية
- كل الوقت
امسح ذاكرة التخزين المؤقت كلما اقتربت من ملئ
إذا كنت لا ترغب في مسح ذاكرة التخزين المؤقت يدويًا ، فهناك شيء يمكنك القيام به حيال ذلك. يمكنك إعداده بحيث يتم مسح ذاكرة التخزين المؤقت عندما تغلق Edge. أسفل الخيار اختر ما تريد مسح بيانات التصفح الآن ، سترى خيار مسح ذاكرة التخزين المؤقت في كل مرة تغلق فيها المتصفح.

سترى خيارات متنوعة يمكنك الاختيار من بينها ، على سبيل المثال ، كلمات المرور. إذا كان هناك أي شيء يجب مسحه ، فستعلمك Edge أسفل الخيار. على سبيل المثال ، إذا كان لديك أي كلمات مرور محفوظة ، فستشير إلى عدد كلمات المرور التي قمت بحفظها. بهذه الطريقة ، يمكنك إلقاء نظرة عليها قبل مسحها. سترى أيضًا اسم الموقع الذي قمت بحفظ كلمة المرور الخاصة به في المتصفح.
في ملفات تعريف الارتباط وبيانات الموقع الأخرى ، يمكنك إضافة موقع تريد استبعاده بالنقر فوق هذا الخيار. انقر فوق الزر “إضافة” واكتب عنوان الموقع. هذا شيء لا يمكنك القيام به إلا على Edge على جهاز الكمبيوتر الخاص بك وليس على جهاز Android الخاص بك.

كيفية محو ذاكرة التخزين المؤقت على Microsoft Edge – Android
من الممكن أيضًا مسح ذاكرة التخزين المؤقت على Edge باستخدام جهاز Android الخاص بك. يمكنك القيام بذلك عن طريق القيام بما يلي. بمجرد فتح التطبيق ، انقر فوق النقاط الثلاث في الجزء السفلي من الشاشة. ستظهر قائمة من الأسفل ؛ اضغط على الإعدادات.

بمجرد دخولك إلى الإعدادات ، انقر فوق الخصوصية والأمان ، متبوعًا بخيار مسح بيانات التصفح. في الجزء العلوي ، سترى خيار مسح بيانات التصفح عند الخروج. قم بتبديلها للتمكين. تذكر أيضًا تطبيق النطاق الزمني حتى تعرف Edge إلى أي مدى تريد مسح ذاكرة التخزين المؤقت. أسفل هذا الخيار ، سترى أشياء مختلفة يمكنك مسحها بمسح بيانات التصفح. يمكنك الاختيار من بين الخيارات مثل:
- تاريخ التصفح
- ملفات تعريف الارتباط وبيانات الموقع
- الصور والملفات المخزنة مؤقتًا
- كلمات المرور المحفوظة
- بيانات نموذج الملء التلقائي
- إعدادات الموقع