سواء كنت من مستخدمي ويندوز أو Mac ، فقد تواجه مشكلات تتطلب منك إعادة تشغيل برنامج تشغيل الرسومات بجهاز الكمبيوتر الخاص بك.
تعرف على كيفية إعادة تشغيل برامج تشغيل الرسومات على أنظمة التشغيل Windows 10 و Windows 11 و Mac لإصلاح أي مشكلات في برنامج تشغيل الرسومات دون كسر البنك.
ما هو تشغيل الرسومات؟
برنامج تشغيل الرسومات هو تطبيق برمجي يحول الرموز الثنائية الرقمية إلى رسومات ومرئيات (صور ومقاطع فيديو). يوفر إرشادات لبطاقة الرسومات التي تعرض الصور على شاشتك.
ببساطة ، تسهل بطاقة الرسومات عرض الصور المرئية للكمبيوتر بينما يرشدها برنامج تشغيل الرسومات إلى كيفية القيام بعمله.
يجب إجراء صيانة جهاز الرسومات يدويًا إذا كنت من مستخدمي أجهزة الكمبيوتر التي تعمل بنظام Windows. وبالتالي ، فإن معرفة كيفية إعادة تشغيل برامج تشغيل الرسومات وتحديثها أمر ضروري بالنسبة لك.
المواقف التي تتطلب منك إعادة تشغيل برنامج تشغيل الرسومات
سيكون من الأفضل إعادة تشغيل برنامج تشغيل الرسومات عندما يكون جهاز الكمبيوتر الخاص بك به مشكلات مرئية أو متعلقة بالرسومات. فيما يلي بعض المشاكل المهمة:
1. مشكلة في الصورة
تعد تشوهات الشاشة ، والرموز المفقودة ، والشاشة السوداء تمامًا من المشكلات الشائعة في حالة تعطل برنامج تشغيل الرسومات لديك وتتطلب إعادة تعيين محرك الأقراص.
2. تطبيقات أو ألعاب غير قادر على البدء
يمكن أن تؤدي مشكلات برنامج التشغيل أيضًا إلى ظهور مواقف لا يبدأ فيها تطبيقك أو يتعطل أو يعرض الأخطاء. في حالة الألعاب ، سيكون هناك تشويه للرسومات. يمكن إصلاح كل هذه الأشياء عن طريق إعادة تشغيل برنامج تشغيل الرسومات.
3. عدم قيام Windows بإعادة تعيين برنامج تشغيل الرسومات
أثناء المشكلات المرئية أو مواطن الخلل الشديدة ، يقوم Windows 10/11 بإعادة تعيين برنامج التشغيل لإصلاح المشكلة. في بعض الأحيان ، لن يقوم بمهمته ، لذلك تحتاج إلى إعادة تشغيل برنامج التشغيل يدويًا.
كيفية إعادة تشغيل برنامج تشغيل الرسومات
إذا كنت تريد معرفة كيفية إعادة تشغيل برنامج تشغيل الرسومات لنظام التشغيل Windows 10 أو Windows 11 ، فهذه هي الطرق التي تحتاج إلى اتباعها:
الطريقة الأولى: اختصارات لوحة المفاتيح
ربما تكون هذه هي الطريقة الأسرع والأسهل لإعادة تشغيل برنامج تشغيل الرسومات على Windows. لا خطوات معقدة اتبع هاتين الخطوتين:
- اضغط على مفاتيح Windows + Ctrl + Shift + B في نفس الوقت لإعادة تشغيل برنامج تشغيل الرسومات في الخلفية.
- سيومض جهاز الكمبيوتر الخاص بك الشاشة مرة واحدة ، أو يصدر صوتًا ، أو يعرض شاشة سوداء لمدة ثانية لتأكيد عملية إعادة الضبط.
- قد لا تظهر بعض أجهزة الكمبيوتر التي تعمل بنظام التشغيل Windows 10/11 أي تغييرات على الشاشة.
الطريقة 2: استخدام إدارة المهام
يمكنك أيضًا إعادة تعيين برنامج تشغيل الرسومات من إدارة المهام باتباع الخطوات التالية:
- اضغط على مفاتيح Shift + Control + Esc معًا لفتح Task Manager من خلال الاختصار.
- أثناء فتحه علامة تبويب العمليات ، قم بالتمرير حتى تجد العمليات في الخلفية Background Processes.
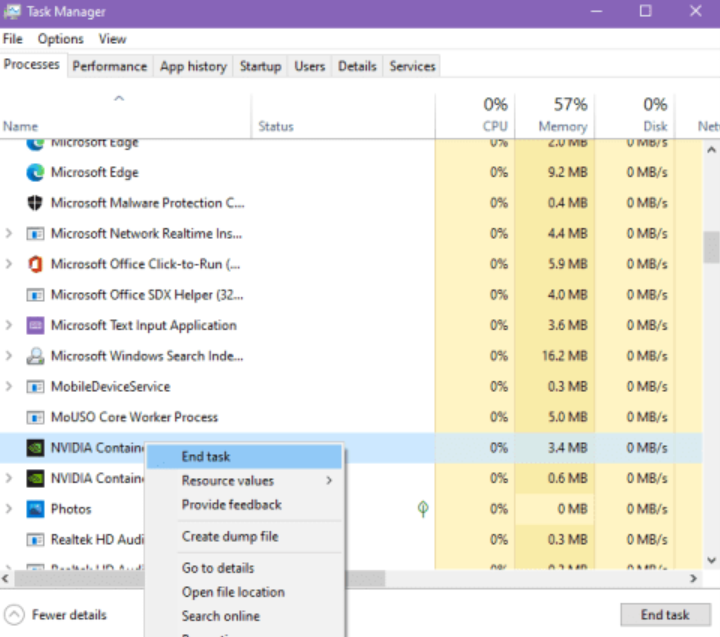
- ابحث عن العمليات التي تتضمن برامج تشغيل الرسومات الخاصة بك ، مثل Nvidia أو AMD.
- حدد عملية واحدة في كل مرة باستخدام المؤشر وانقر على إنهاء العملية End Process في الجزء السفلي.
- عند توقف جميع العمليات ، سيتم إعادة تعيين برنامج التشغيل تلقائيًا.
الطريقة الثالثة: استخدام PowerShell
يعد أمر PowerShell طريقة أخرى لإعادة تشغيل برنامج تشغيل الرسومات.
- اضغط على مفاتيح Windows + X على سطح المكتب وحدد Windows Powershell (المسؤول Admin ) .
- اكتب الأمر التالي أو الصقه واضغط على Enter للحصول على معلومات برنامج
pnputil /enum-devices /class Display- حدد السلسلة الموضحة في معرف المثيل Instance ID وانسخها بالضغط على CTRL + C.
- انتقل إلى PowerShell واكتب:
pnputil /restart-device- الآن ، الصق معرف المثيل Instance ID داخل علامات الاقتباس.
- اضغط على Enter لإعادة تعيين برنامج تشغيل الرسومات. قد تتحول شاشتك إلى اللون الأسود لبعض اللحظات وتعود إلى وضعها الطبيعي.
الطريقة الرابعة: تعطيل وتمكين برامج التشغيل
إذا كنت لا تزال تتساءل عن كيفية إعادة تشغيل برنامج تشغيل الرسومات ، فقم بتطبيق هذه الطريقة.
- اضغط على مفاتيح Windows + X لفتح قائمة بالخيارات وحدد إدارة الأجهزة Device Manager .
- انقر فوق السهم الموجود بجانب Display Adapters للحصول على قائمة ببرامج تشغيل الرسوم.
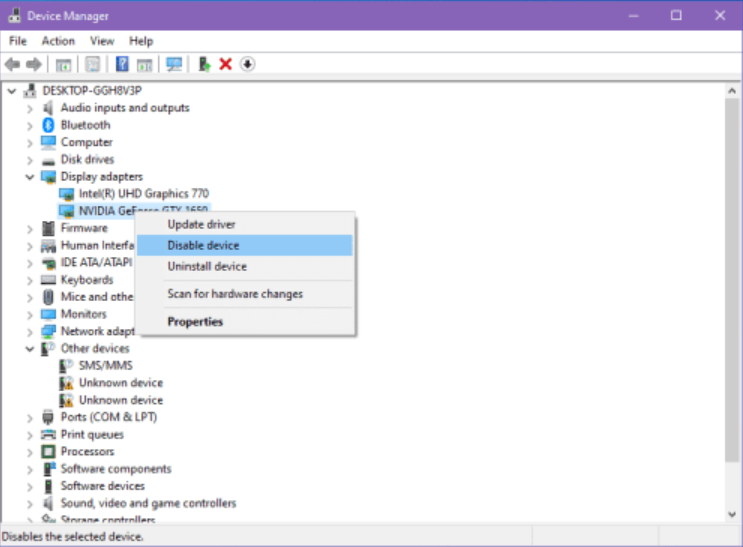
- انقر فوق برنامج التشغيل لتحديده.
- الآن ، انقر بزر الماوس الأيمن وحدد خيار تعطيل الجهاز Disable device .
- أعد تشغيل الكمبيوتر بالنقر فوق زر الطاقة Power button وتحديد إعادة التشغيل Restart .
- افتح قائمة محولات العرض Display Adapters باتباع نفس الطرق الموضحة سابقًا.
- حدد وانقر بزر الماوس الأيمن على اسم برنامج التشغيل واختر خيار تمكين الجهاز Enable device . وبالتالي سيتم إعادة تعيين التعريفات .
الطريقة الخامسة: أعد تثبيت برنامج تشغيل الرسومات
لاستمرار مشكلات محرك الرسومات ، يمكنك تجربة هذه الطريقة بطريقة مشابهة إلى حد ما للطريقة السابقة.
- افتح Device Manager بالنقر فوق مفاتيح Windows + X وتحديد خيار إدارة الأجهزة.
- قم بتوسيع محولات العرض Display Adapters بالنقر فوق السهم.
- حدد برنامج تشغيل الرسومات الخاص بك وانقر بزر الماوس الأيمن للحصول على قائمة.
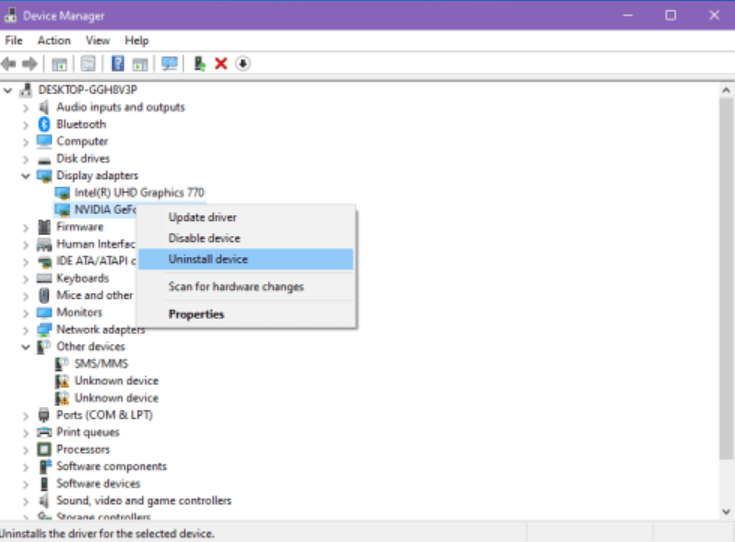
- انقر فوق خيار إلغاء تثبيت Uninstall الجهاز.
- عندما تحصل على مربع حوار ، حدد خيار ” حذف برنامج التشغيل لهذا الجهاز Delete the driver software for this device ” وانقر على إلغاء التثبيت Uninstall .
- أعد تشغيل الكمبيوتر وانتظر ، حيث يجب على Windows إعادة تثبيت برامج التشغيل تلقائيًا.
إذا لم يكن الأمر كذلك ، فأنت بحاجة إلى تنزيل أحدث برامج تشغيل الرسومات من مواقع الشركات المصنعة. ومع ذلك ، سيقوم Windows بتثبيته تلقائيًا إذا كان الجهاز متصلاً بالإنترنت.
الطريقة 6: استعادة الإعدادات الافتراضية لبرامج تشغيل رسومات Nvidia
إذا كنت تستخدم Nvidia ، فيمكنك استعادة برامج التشغيل إلى إعداداتها الافتراضية.
- انقر بزر الماوس الأيمن فوق سطح المكتب وحدد Nvidia Control Panel (لوحة تحكم Nvidia ) .
- اختر Manage 3D Settings من اللوحة اليمنى.
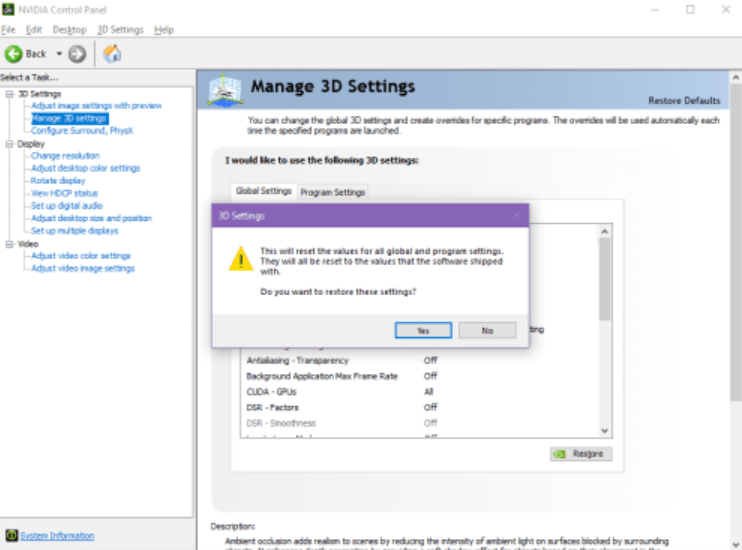
- انقر فوق الزر ” استعادة Restore ” وأعد تشغيل الكمبيوتر لتطبيق التغييرات.
الطريقة السابعة: استعادة إعدادات برنامج تشغيل الرسومات من Intel إلى الوضع الافتراضي
اتبع هذه الخطوات لإعادة تعيين برنامج تشغيل Intel. سيكون لها نفس تأثير إعادة تشغيل برنامج تشغيل الرسومات:
- انتقل إلى سطح المكتب الخاص بك وانقر فوقه بزر الماوس الأيمن .
- اختر خصائص الرسومات Graphics Properties لفتح نافذة جديدة.
- حدد الخيار ثلاثي الأبعاد 3D option .
- انقر فوق استعادة الإعدادات الافتراضية Restore Defaults وتطبيق واحدة تلو الأخرى.
- أعد تشغيل الكمبيوتر لتطبيق التغييرات.
الطريقة الثامنة: استعادة الإعدادات الافتراضية لبرامج تشغيل رسومات AMD
- انقر بزر الماوس الأيمن على سطح المكتب لاختيار إعدادات AMDAMD Radeon Settings .
- حدد علامة التبويب التفضيلات Preferences .
- انقر فوق استعادة إعدادات المصنع الافتراضية Restore Factory Defaults .
- أعد تشغيل الكمبيوتر لإعادة تعيين برنامج التشغيل.
هذه هي جميع الخيارات لإعادة تشغيل برنامج تشغيل الرسومات على أي كمبيوتر مكتبي أو كمبيوتر محمول يعمل بنظام Windows 10/11. إذا كنت تواجه مشكلة مماثلة على macOS ، فاتبع الطريقة أدناه.
الطريقة التاسعة: إعادة تعيين برنامج تشغيل الرسومات على جهاز Mac
تتطلب إعادة تشغيل برنامج تشغيل رسومات macOS إعادة تعيين ذاكرة الوصول العشوائي غير المتطايرة ( NVRAM ) أو ذاكرة الوصول العشوائي ( PRAM ). لذلك ، اتبع الخطوات التالية:
- قم بإيقاف تشغيل جهاز Mac.
- تأكد من العثور على مواضع مفاتيح Option و Command و P و R للضغط في نفس الوقت.
- الآن ، قم بتشغيل جهاز Mac واضغط مع الاستمرار على Option + Command + P + R بسرعة.
- انتظر حتى تسمع صوت بدء التشغيل للمرة الثانية أو ترى شعار Apple يظهر ويختفي مرتين.
- الآن ، يمكنك تحرير المفاتيح حيث تمت إعادة تعيين برنامج التشغيل.
استنتاج
إذا كانت هناك مشكلة في العرض على جهاز الكمبيوتر الخاص بك ، فيمكنك حلها عن طريق إعادة تشغيل برنامج تشغيل الرسومات الخاص بك.
باتباع الطرق الموضحة في هذا الدليل حول إعادة تشغيل برنامج تشغيل الرسومات ، يجب أن تكون قادرًا على إصلاح مشكلات العرض أو العرض.






