بين الحين والآخر ، عليك التعامل مع تطبيق لا يعمل. تحاول التحلي بالصبر والانتظار لترى ما إذا كان سيحدث ، لكن لا شيء يحدث. إذا لم يكن لديك خيار سوى إعادة تعيين التطبيقات ، فاعلم أنك ستفقد المعلومات المرتبطة بالتطبيق. لكن هذا هو الملاذ الأخير عندما تجرب كل شيء آخر ، ولا يعمل شيء.
إذا كنت متأكدًا من رغبتك في إعادة تعيين التطبيق ، فستجد أدناه النصائح للقيام بذلك. ولكن ، إذا لم تكن متأكدًا مما إذا كنت قد جربت جميع النصائح الممكنة ، فراجع هذه الطرق لمحاولة حل المشكلة.
كيفية إعادة تعيين تطبيق على Windows 11
لإعادة تعيين أي تطبيق على Windows 11 ، ستحتاج إلى الانتقال إلى الإعدادات Settings . يمكنك القيام بذلك عن طريق النقر فوق الزر “ابدأ” في نظام التشغيل Windows واختيار “الإعدادات”. أو ، إذا كنت تفضل استخدام مجموعة لوحة مفاتيح ، فيمكنك استخدام مفاتيح Win + I. بمجرد دخولك إلى الإعدادات ، انقر فوق التطبيقات Apps ، متبوعة بالتطبيقات المثبتة Installed apps .
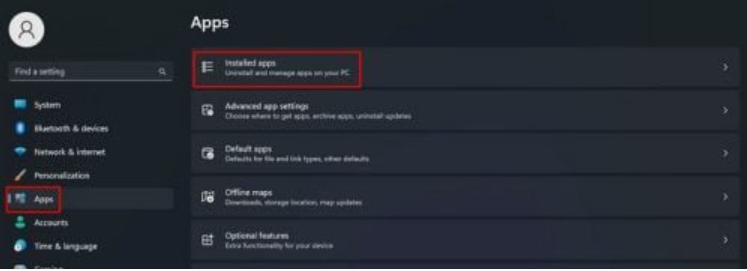
يجب أن ترى قائمة بالتطبيقات التي قمت بتثبيتها. انظر في القائمة ، وعندما تجد التطبيق الذي تريد إعادة تعيينه ، انقر فوق النقاط الموجودة على اليمين واختر خيارات متقدمة Advanced options .

إذا كنت لا تزال غير متأكد مما إذا كنت تريد إعادة تعيين التطبيق ، فسترى أيضًا خيار إصلاح التطبيق. إذا لم يفلح ذلك ، فيمكنك دائمًا محاولة إعادة تعيينه.
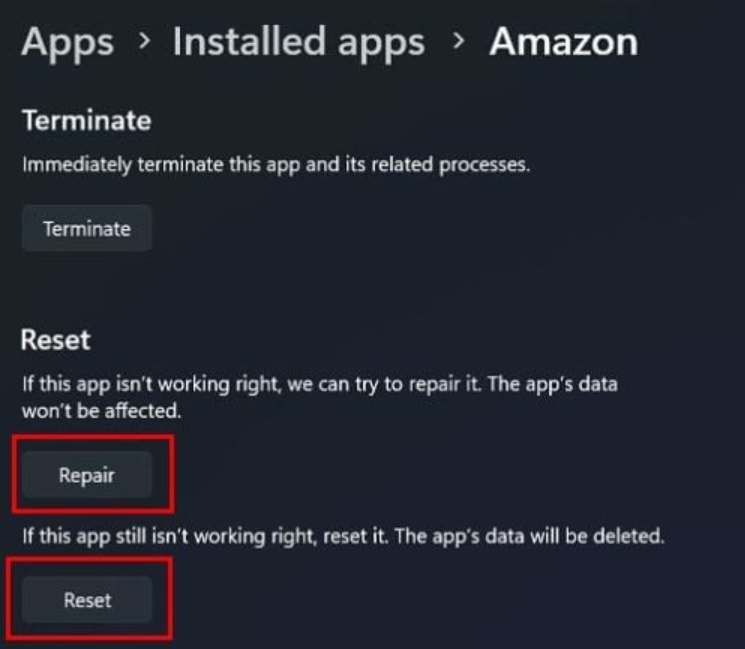
هذا كل ما في الامر. إذا كان هناك أكثر من تطبيق واحد ، فتذكر أنك ستحتاج إلى الانتقال إلى خيار التطبيقات المثبتة. هناك سترى التطبيق المثبت. انقر فوق النقاط> خيار متقدم Advanced option . يمكنك القيام بذلك باستخدام أي عدد تريده من التطبيقات. هل تحتاج إلى معرفة الخطوات التي يجب اتباعها على نظام التشغيل Windows 10؟
كيفية إعادة تعيين تطبيق على نظام التشغيل Windows 10
سواء كان لديك Windows 10 أو 11 ، فستظل مشكلة سوء تصرف التطبيقات موجودة دائمًا. والخبر السار هو أن إعادة تعيين أحد التطبيقات في Windows 10 أمر سهل أيضًا على جهاز الكمبيوتر الذي يعمل بنظام Windows 10. ستحتاج إلى الوصول إلى الإعدادات Settings . يمكنك القيام بذلك عن طريق النقر فوق قائمة “ابدأ Start menu “ في نظام التشغيل Windows ، متبوعة علامة الإعدادات . يمكنك أيضًا استخدام مجموعة مفاتيح Win + I أيضًا.
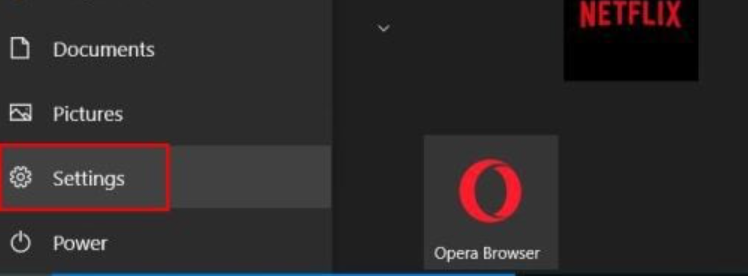
بمجرد دخولك الإعدادات ، انقر فوق التطبيق والميزات App and features على اليسار. انقر فوق التطبيق ، وستظهر خيارات إضافية . انقر فوق خيارات متقدمة Advanced options .
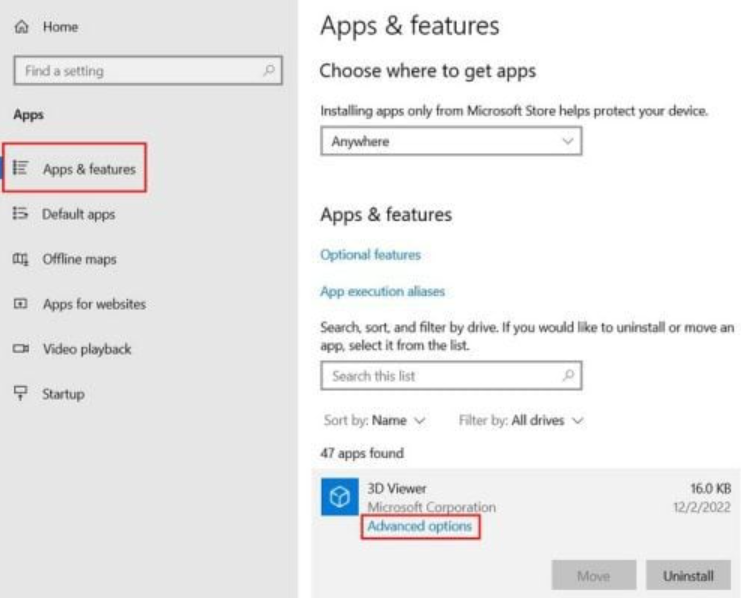
بمجرد أن تكون في الخيارات المتقدمة ، قم بالتمرير لأسفل قليلاً ، وستجد خيارات مختلفة. من بين هذه الخيارات سيكون زر إعادة التعيين والإصلاح. كرر العملية لأي تطبيقات أخرى تسبب لك أيضًا مشكلات.
ما الذي يسبب فشل تطبيق Windows؟
هناك العديد من الأسباب التي تؤدي إلى فشل جهاز كمبيوتر يعمل بنظام Windows. على سبيل المثال ، قد تتعامل مع ملفات النظام التالفة. سيعرض لك Windows رسالة لإنهاء العملية وفرض إغلاق التطبيق عند حدوث ذلك.
نصائح لإصلاح تطبيقات Windows التي لا تعمل – Windows 10
إحدى الأدوات التي يمكنك استخدامها دون الحاجة إلى تثبيت المزيد من البرامج هي موجه الأوامر Command Prompt . يمكنك استخدامه لإجراء فحص للنظام لمساعدتك في إصلاح تلك الملفات التالفة. تأكد من تشغيل موجه الأوامر كمسؤول run the Command Prompt as an administrator ، وبمجرد فتحه ، اكتب sfc / scannow واضغط على Enter.

قد تستغرق العملية بعض الوقت ، اعتمادًا على عدد الملفات التي تحتاج إلى مسحها ضوئيًا. الآن سيكون وقتًا ممتازًا للحصول على كوب القهوة الثالث.
تحديث ويندوز
يعد الحفاظ على تحديث Windows الخاص بك أيضًا طريقة رائعة للحفاظ على تشغيل جميع التطبيقات بشكل مثالي. يجب أن يخبرك جهاز الكمبيوتر الذي يعمل بنظام Windows الخاص بك إذا كان لديك تحديث معلق ، ولكن ليس من الجيد أبدًا التحقق يدويًا. يمكنك القيام بذلك بالذهاب إلى:
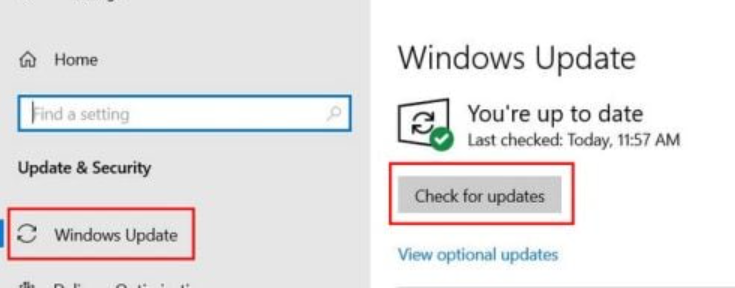
- الإعدادات Settings (Win + I)
- تحديث ويندوز Windows update
- تحقق من وجود تحديثات Check for updates
استخدم أداة تشخيص ذاكرة Windows
أداة أخرى متكاملة يمكن أن تساعدك في إصلاح مشكلات التطبيق التي تواجهها هي أداة تشخيص ذاكرة Windows. ستحتاج إلى فتح مربع الحوار “تشغيل” للوصول إلى الأداة. يمكنك فتحه بالضغط على مفاتيح Win + R. بمجرد فتحه ، اكتب mdsched.exe واضغط على إدخال enter .
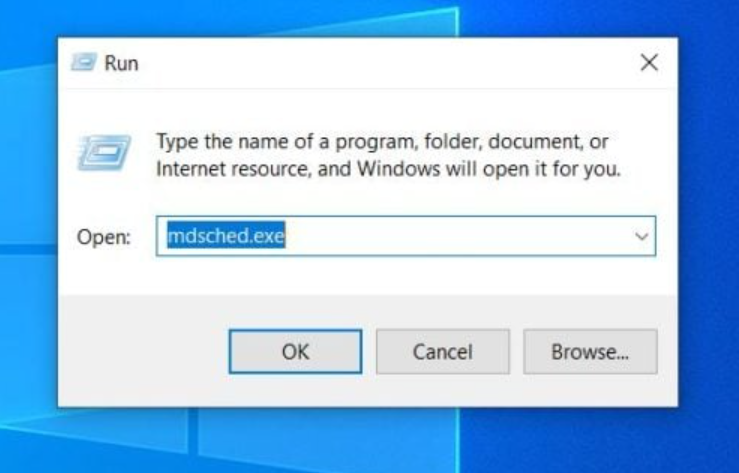
إذا كنت تعمل على شيء مهم ولا يمكنك إعادة تشغيل جهاز الكمبيوتر الخاص بك الآن ، فيمكنك دائمًا اختيار تشغيل الفحص في المرة التالية التي تبدأ فيها تشغيل جهاز الكمبيوتر الخاص بك.
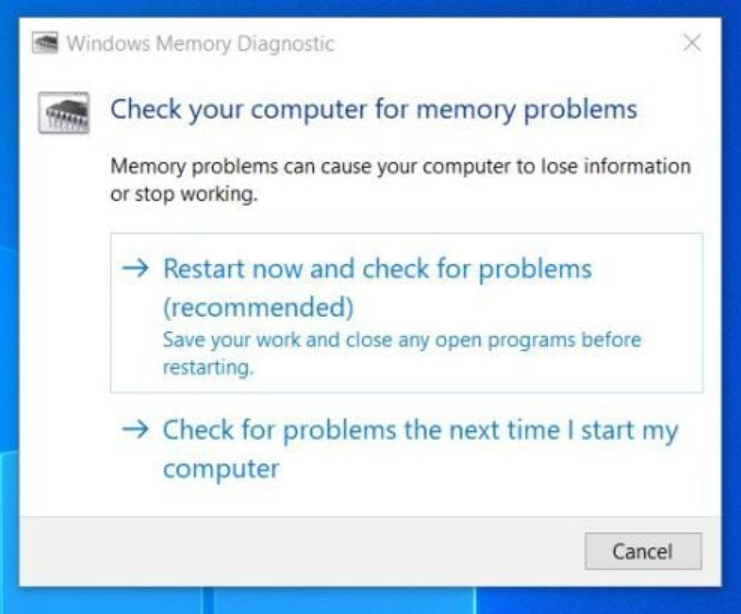
إذا اخترت تشغيل الفحص في المرة التالية التي تعيد فيها تشغيل الكمبيوتر ، فسترى رسالة تخبرك بأنه قد تمت جدولته. انقر فوق “موافق” لإغلاق النافذة. إذا كنت تريد المسح الآن ، ستتحول شاشتك إلى اللون الأزرق ، وسيستغرق الفحص حوالي ساعة. عند الانتهاء ، سيعرض لك Windows رموز الخطأ التي وجدها.
جرب مستكشف أخطاء توافق البرامج ومصلحها
عندما يتعلق الأمر باستكشاف الأخطاء وإصلاحها ، لديك القليل للاختيار من بينها. يسمى هذا مستكشف أخطاء توافق البرامج ومصلحها. يمكنك الوصول إلى هذا من خلال الانتقال إلى الإعدادات من خلال النقر على قائمة ابدأ في Windows ثم عجلة المسننة أو استخدام مجموعة مفاتيح Win + I من لوحة المفاتيح. بمجرد دخولك إلى الإعدادات Settings ، انقر فوق التحديث والأمان ، متبوعًا بخيار استكشاف الأخطاء وإصلاحها Troubleshoot على الجانب الأيسر من شاشتك. انقر فوق أدوات استكشاف الأخطاء Additional troubleshooters .
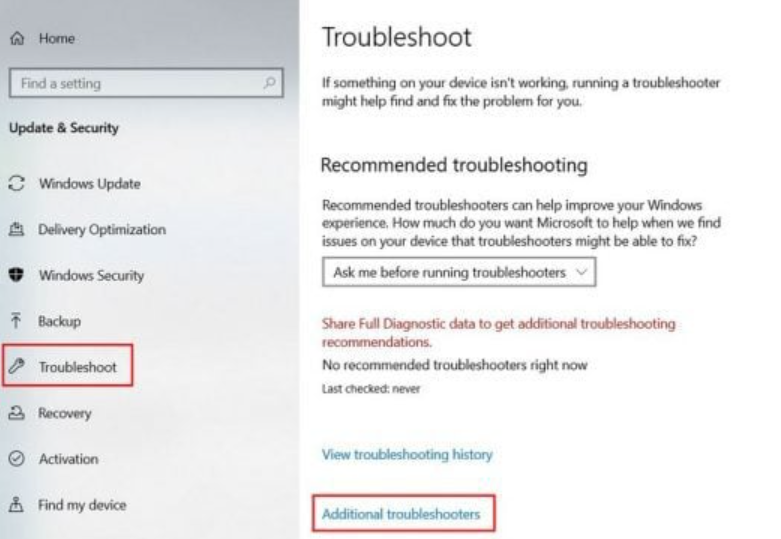
في الصفحة التالية ، ستحتاج إلى تحديد خيار مستكشف أخطاء توافق البرامج ومصلحها Program Compatibility Troubleshooter option . انقر فوق زر تشغيل مستكشف الأخطاء ومصلحها Run the troubleshooter الذي سيظهر بمجرد تحديد الخيار.

اختر البرنامج الذي يعرض مشاكلك. قد لا ترى القائمة على الفور حيث قد ترى مربعًا يوضح أن مستكشف الأخطاء ومصلحها قيد التشغيل ، ولكن عندما يتم ذلك بعد بضع ثوانٍ ، يجب أن تراها. انقر فوق أحد البرامج وانقر فوق الزر “التالي Next ” في الأسفل.
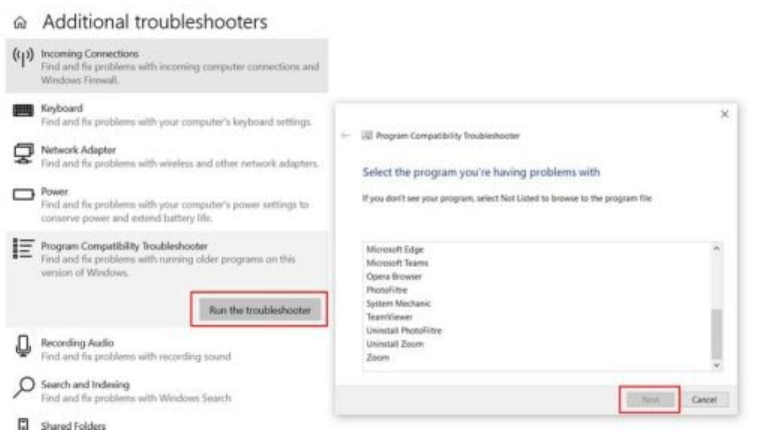
تأكد من اختيار تجربة الإعدادات الموصى بها ؛ بعد ذلك ، ما عليك سوى اتباع التعليمات التي تظهر على الشاشة. إذا كنت لا ترى التطبيق في القائمة ، ولكنه أحد التطبيقات التي يتم تنزيلها من متجر Microsoft Store ، فتأكد من اختيار تطبيقات Windows Store من القائمة.
جرب محو الملفات المؤقتة
يمكنك أيضًا محاولة تخفيف الملفات المؤقتة للمساعدة في تشغيل الأشياء بسلاسة على جهاز الكمبيوتر الخاص بك. للقيام بذلك ، ستحتاج إلى تشغيل موجه الأوامر كمسؤول Command Prompt as an Administrator . يمكنك فتحه بكتابة اسمه في شريط البحث. عندما يظهر ، سترى خيار فتحه بشكل طبيعي ، ولكن أدناه سترى خيار تشغيله كمسؤول run it as an administrator .
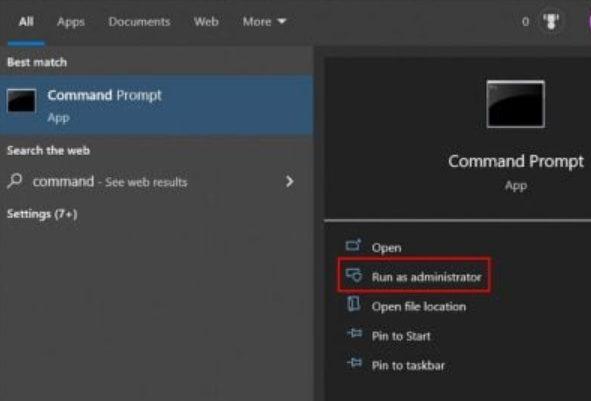
عند فتحه ، اكتب
del /q/f/s %TEMP%\* واضغط على مفتاح Enter. إذا لم ينجح هذا الخيار الأخير ، يمكنك أيضًا محاولة إجراء فحص بحثًا عن فيروسات قد لا تعرفها. متى كانت آخر مرة قمت فيها بإجراء فحص كامل للنظام لجهاز الكمبيوتر الخاص بك؟ قد يستغرق الأمر بعض الوقت ، لكنه ضروري.






