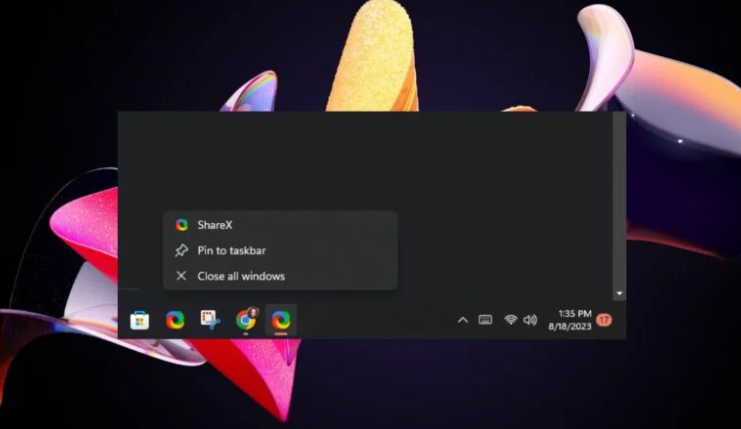إحدى فوائد تعدد المهام هي الإنتاجية. يمكنك فتح تطبيقات متعددة وتشغيل مهام متعددة في وقت واحد. أو ربما يمكنك القيام بعملك أثناء الاستماع إلى موسيقى جيدة. ومع ذلك، على الرغم من أنها جيدة أيضًا، إلا أن هناك بعض المشكلات في هذا. في بعض الأحيان، يمكن أن تكون إدارة الكثير من التطبيقات بمثابة صداع، وكلما فتحت أكثر، سيتم استهلاك المزيد من مواردك. في بعض الأحيان يكون من الجيد إغلاق كل شيء على سطح المكتب لديك والبدء من الصفر. سيؤدي ذلك إلى رفع ثقل وحدة المعالجة المركزية لديك، وتحرير ذاكرة الوصول العشوائي (RAM)، والسماح لك بإعادة بدء عملك بالموارد المتاحة. في نظام التشغيل Windows 11 ، توجد بعض الطرق الرائعة لإغلاق جميع التطبيقات مرة واحدة. هيا نكتشف! ( عبر ).
كيفية إغلاق جميع البرامج مرة واحدة في نظام التشغيل WINDOWS 11
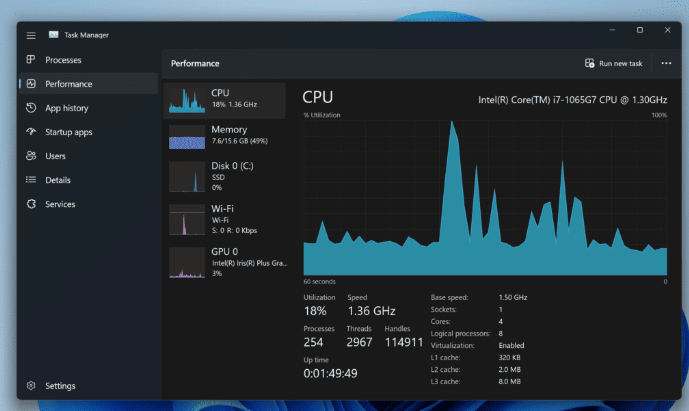
سندرج أدناه بعضًا من أفضل 5 طرق لإغلاق جميع البرامج مرة واحدة في نظام التشغيل Windows 11. هناك احتمالات متعددة، ما عليك سوى العثور على الخيار الذي يناسب احتياجاتك بشكل أفضل. بالطبع، ستكون هناك سيناريوهات تكون فيها إحدى الطرق أكثر فائدة من غيرها. لذلك من الجيد أن نعرفهم جميعًا.
الطريقة 1 – استخدم مدير المهام
يعد شريط المهام هو الأفضل لمستخدمي أجهزة الكمبيوتر الشخصية ذوي الأجهزة المحدودة. لقد كان موجودًا منذ الأيام الأولى لنظام التشغيل Windows وسيساعدك دائمًا على إغلاق البرامج المعلقة. يمكنك الاتصال بشريط المهام في نظام التشغيل Windows 11 بالنقر بزر الماوس الأيمن على أيقونة البدء >> إدارة المهام. وبدلاً من ذلك، يمكنك الضغط على CTRL + Shift + Esc للاتصال به مباشرة.
- ابحث عن برنامج على شريط المهام الخاص بك مع فتح العديد من البرامج النشطة
- انقر بزر الماوس الأيمن على أيقونة شريط المهام، ثم حدد خيار إغلاق كافة النوافذ.
هذه طريقة سريعة وفعالة. ومع ذلك، إذا كان لديك عدد كبير جدًا من العمليات في الخلفية مع نوافذ متعددة، فسوف تستغرق بعض الوقت للقيام بذلك. وبدلاً من ذلك، يمكنك استخدام اختصار لوحة المفاتيح Alt + Tab لفتح قوائم Windows الخاصة بالبرنامج.
الطريقة 2 – استخدم مراقبة الموارد
- اضغط على مفتاح Windows، واكتب Resource Monitor في شريط البحث، ثم انقر فوق Open.
- في علامة التبويب “نظرة عامة”، حدد كافة المربعات الخاصة بالبرامج ذات النوافذ النشطة حاليًا والتي ترغب في إغلاقها.
- انقر بزر الماوس الأيمن على البرامج المحددة، ثم اختر “إنهاء العملية”.
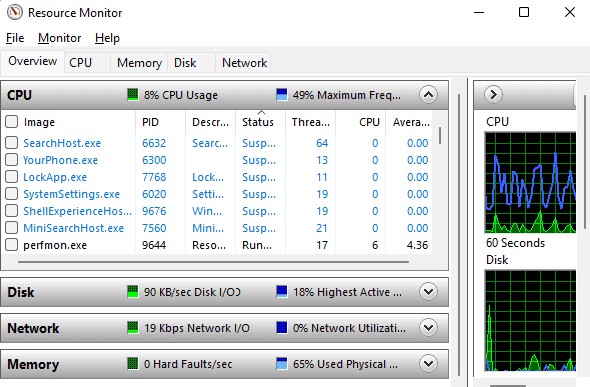
التطبيق سهل الاستخدام وله أوجه تشابه مع مدير المهام. سوف يلاحظ مستخدمو نظام التشغيل Windows XP بعض أوجه التشابه مع مدير المهام الكلاسيكي. كما يسمح لك باستئناف عملية التطبيقات أو العمليات التي قتلتها عن طريق الخطأ.
الطريق 3 – موجه الأوامر
يعد موجه الأوامر أداة قوية جدًا لا تقوم فقط باستكشاف مشكلات جهاز الكمبيوتر الخاص بك وإصلاحها. ويمكن أيضًا استخدامه لمجموعة متنوعة من الأوامر المخفية المفيدة على جهاز الكمبيوتر الخاص بك.
من خلال إدخال أمر بسيط في نافذة موجه الأوامر، يمكنك إغلاق جميع تطبيقات Windows النشطة على جهاز الكمبيوتر الخاص بك.
يتيح لك الضغط على العنصر واستدعاء CMD كمسؤول فتح سلسلة من الأوامر المفيدة. على الرغم من أن Windows 11 يحاول دفع الأشياء إلى PowerShell، إلا أن CMD لا يزال متاحًا ضمن الإعدادات.
إذا قمت بإدخال:
Taskkill /f /im chrome.exe
في CMD، سيتم إغلاق جميع أنظمة تشغيل Chrome Windows على الفور. يمكنك استبدال الأمر بالتطبيق الذي تريد إيقافه.
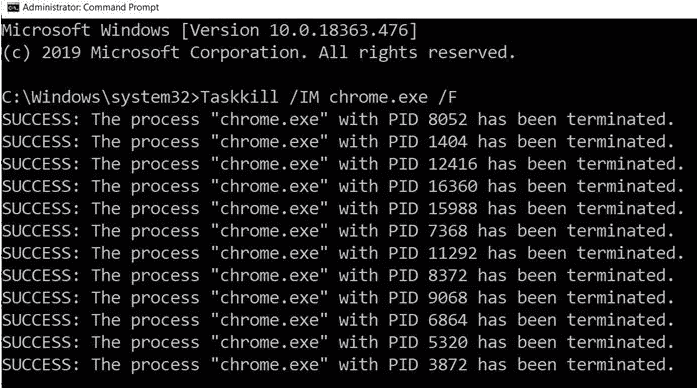
المشكلة الرئيسية هي أنه يتعين عليك تنفيذ أوامر متتالية لإغلاق التطبيقات.
الطريقة 4 – استخدام البرامج النصية الدفعية
- انقر فوق مساحة فارغة على سطح المكتب الخاص بك وحدد New Text Document
- انقر نقرًا مزدوجًا فوق الملف النصي الذي تم إنشاؤه وأدخل الأمر التالي. إذا كان لديك نوافذ متعددة من تطبيقات مختلفة، كرر نفس الأمر مع استبدال Chrome باسم كل تطبيق:
Taskkill /f /im Chrome.exe /T > null
- التالي انقر فوق علامة التبويب ملف، ثم حدد حفظ باسم
- اختر اسمًا للملف، ولكن تأكد من أنه يحتوي على ملحق الملف “.bat”.
- احفظها. كلما كنت في حاجة للقيام بهذه المهمة. انقر نقرًا مزدوجًا فوق المستند لتشغيل البرنامج النصي.
هذا الملف الدفعي مرن. يمكنك الاستمرار في إضافة التطبيقات أو إزالتها إذا لزم الأمر في المستقبل.
5 – يمكنك استخدام برامج الطرف الثالث
إذا لم يكن أي من الخيارات المذكورة أعلاه يبدو أسرع أو فعالاً بما فيه الكفاية، فيمكنك محاولة البحث عن بعض التطبيقات التي تقوم بهذه المهام. هناك الكثير من الخيارات. فقط تأكد من تنزيل التطبيقات من المصادر ذات الصلة.
الخلاصة – طرق متعددة لإغلاق التطبيقات على نظام التشغيل WINDOWS 11
لقد قدمنا بعض الطرق الجيدة لإغلاق التطبيقات والمهام على نظام التشغيل Windows 11. كل طريقة لها فوائدها الخاصة، وتحتاج إلى العثور على الطريقة التي تناسبك بشكل أفضل.